Cara membuat tombol Hyperlink
 Dalam pembuatan multimedia presentasi pembelajaran ataupun Multimedia pembelajaran interaktif, perpindahan slide tidak lagi secara otomatis ataupun berdasarkan clik (beberapa kasus masih memerlukan otomatis). Langkah-langkah membuatnya adalah :
Dalam pembuatan multimedia presentasi pembelajaran ataupun Multimedia pembelajaran interaktif, perpindahan slide tidak lagi secara otomatis ataupun berdasarkan clik (beberapa kasus masih memerlukan otomatis). Langkah-langkah membuatnya adalah :- Buka presentasi baru
- Buat 5 buah slide baru beri jdudul di setiap slide
- Slide 1 : Menu Utama
- Slide 2 : Materi
- Slide 3 : Evaluasi
- Slide 4 : Kompetensi
- Slide 5 : Tentang

- Buat tombol di menu utama untuk hyperlink ke slide-slide yang lain. Buat tombol dengan menggunakan menu Insert –Shape – Rounded Retangle
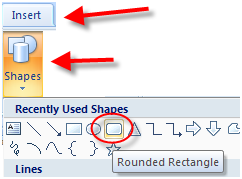
- Buat tombol kemudian beri nama tiap-tombol sesuai dengan fungsinya
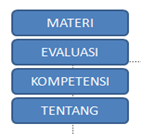
- Beri hyperlink dengan cara seleksi/pilih tombol yang akan di beri link masuk pada menu Insert – Action.

Pada tab Mouse Click pilih pada hyperlink to : pilih slide Pada menu Hyperlink To, pilih slideyang di inginkan. Kalau tadi yang di beri action tombol materi maka di Hyperlink to Slide pilih slide materi
Pada menu Hyperlink To, pilih slideyang di inginkan. Kalau tadi yang di beri action tombol materi maka di Hyperlink to Slide pilih slide materi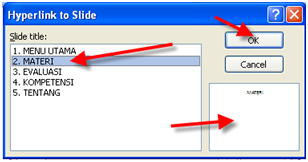 Setelah selesai klik ok.
Setelah selesai klik ok. - Masih pada action setting Centang pada Play Sound kemudian pilih jenis sound dan Higlight Clik

Setelelah selesai klik ok. - Lakukan hal yang sama pada setiap tombol yang ada. Beri action ke setiap slide yang ingin di tuju.
- Seleksi semua tombol kemudian copy
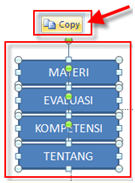
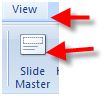
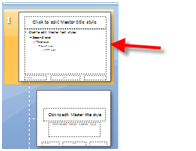
Pada slide master no 1 klik tombol paste (copy paste ke dalam slide maseter)

Setelah tercopy dengan sempurna klik tombol close Master View

Secara otomatsi semua tombol akan tampil di semua slide, baik yang sudah ada maupun yang baru.
- Langkah selanjutnya adalah mematikan fungsi sembarang klik untuk berganti slide. Masuk menu animation – advance slide. Ada 4 cara slide berpindah
- On Mouse Klik
- Automaticaly after
- On Mouse Klik dan Automaticaly after keduanya diaktifkan
- Tidak menggunakan On Mouse Click dan Automaticaly after
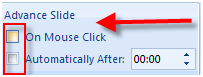
- Slide selain berpindah karena klik mouse juga bisa berpindah karena menekan tombol keyboard. Dalam sebuah multimedia pembelajaran interaktif hal tersebut perlu di hindari, matikan dungsi keyboard dalam navigasi slide dengan cara. Klik pada Slide Show – Set Up Show.
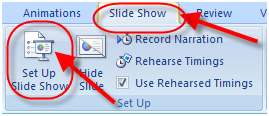
Pada Show Type centang pada Browed at a kiosk (full Screen)
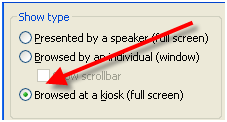
- Setelah semua navigasi menggunakan klik mouse dan keyboard dimatikan perlu juga membuat tombol untuk keluar dari slide show power point. buat sebuah tombol, beri action seting. pilih hyperling to End Show.
Langkah membuat menu adalah langkah awal membuat sebuah multimedia pembelajaran interaktif. Langkah selanjutnya adalah memllih background, menambahkan audio, member animasi serta efeck.
 08.21
08.21
 Apoeyz
Apoeyz

 Posted in:
Posted in: 

1 komentar:
okeh juga nih. Berlari lancar . . Presentasi gw jadi makin bagus . . :D thanks
Posting Komentar