Saat dilihat pada jendela print queue, terlihat antrian dokumen yang hendak di-print tetapi tidak direspon oleh printer. Solusi yang paling simple adalah dengan me-restart komputer, tetapi sebenarnya ada beberapa cara yang bisa kita lakukan untuk mengatasi printer yang macet ketika nge-print yaitu sebagai berikut:
1. Menghapus dokumen secara manual
Cara yang pertama adalah mencoba menghapus secara manual antrian dokumen pada jendela print queue tersebut. Bagi sobat yang belum tau cara memunculkannya cukup double klik icon printer di bawah taskbar atau klik start, klik printer and faxes, double klik pada icon printer yang dikehendaki.
Pada jendela print queue terdapat beberapa kolom yaitu:
2. Menghapus file di folder C:\WINDOWS\system32\spool\PRINTERS
Apabila cara yang pertama tidak berhasil, maka kita harus menghapus dokumen tersebut dari folder spool yang ada di folder Windows\System32. Untuk melakukan hal ini tentu saja account yang kita pakai harus memiliki previllage sebagai Administrator. Berikut cara menghapus file-file tersebut.
3. Close Session
Untuk printer yang dipake secara rame-rame (sharing), kadangkala terjadi kasus dimana terdapat user yang tidak bisa mengirim dokumet ke printer sharing tersebut sementara user yang lain tidak bermasalah. Biasanya kalau kita lihat ke jendela Printer and Faxes maka status printer tersebut adalah unable to connet. Untuk mengatasi hal ini kita bisa melakukan langkah-langkah berikut ini:
1. Menghapus dokumen secara manual
Cara yang pertama adalah mencoba menghapus secara manual antrian dokumen pada jendela print queue tersebut. Bagi sobat yang belum tau cara memunculkannya cukup double klik icon printer di bawah taskbar atau klik start, klik printer and faxes, double klik pada icon printer yang dikehendaki.
Pada jendela print queue terdapat beberapa kolom yaitu:
- DokumenName : yang merupakan nama dokumen yang kita cetak.
- Status : status dokumen pada antrian yaitu spooling, paused atau printing.
- Owner : user name orang yang mencetak dokumen
- Pages : menampilkan jumlah halaman yang sudah dicetak dan jumlah keseluruhan halaman.
- Size : ukuran dokumen dalam kilobytes
- Submitted : menampilakan waktu pada saat dokumen dikirim ke printer.
2. Menghapus file di folder C:\WINDOWS\system32\spool\PRINTERS
Apabila cara yang pertama tidak berhasil, maka kita harus menghapus dokumen tersebut dari folder spool yang ada di folder Windows\System32. Untuk melakukan hal ini tentu saja account yang kita pakai harus memiliki previllage sebagai Administrator. Berikut cara menghapus file-file tersebut.
- Klik Start, klik Control Panel dan pilih Administrative tools, klik Service
- Cari “service” yang namanya Print Spooler kemudian klik kanan dan pilih Stop. Jangan ditutup dulu window Service
- Buka folder C:\WINDOWS\system32\spool\PRINTERS
- Hapus semua file yang ada di folder PRINTERS tersebut.
- Kembali ke jendela Windows Services, klik kanan pada Print Spooler dan pilih Start
3. Close Session
Untuk printer yang dipake secara rame-rame (sharing), kadangkala terjadi kasus dimana terdapat user yang tidak bisa mengirim dokumet ke printer sharing tersebut sementara user yang lain tidak bermasalah. Biasanya kalau kita lihat ke jendela Printer and Faxes maka status printer tersebut adalah unable to connet. Untuk mengatasi hal ini kita bisa melakukan langkah-langkah berikut ini:
- Buka jendela Computer Management. Klik kanan icon my computer, klik manage.
- Expand System Tools, kemudian expand Shared Folder, da klik Sessions.
- Pada jendela sebelah kanan terdapat daftar user yang terhubung ke komputer kita.
- Cara yang paling mudah blok aja semua user lalu pilih close session.
- Kemudian coba lagi user yang tadi untuk melihat status printer pada jendela Printer and Faxes, kalau statusnya sudah ready maka printer sharing tersebut bisa dipake untuk ngeprint lagi.
 09.28
09.28
 Apoeyz
Apoeyz

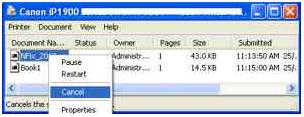


 Posted in:
Posted in: 

0 komentar:
Posting Komentar