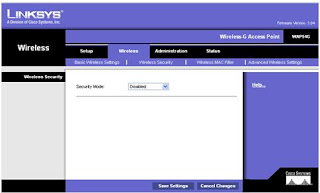OSPF (Open Shortest Path First) adalah metode routing yang membuat router menjadi smart dengan mencari jalan sendiri menuju router atau ip address tertentu di lokasi lain secara cepat dengan mengambil jalur terdekat yang available.
Syarat untuk menggunakan OSPF adalah semua router mikrotik terhubung langsung baik melalui wireless maupun kabel. Tidak boleh ada radio wireless lain yang bukan mikrotik yang melakukan routing diantara kedua mikrotik yang mau dihubungkan melalui OSPF.
Perintah mudah untuk memulai OSPF adalah dengan perintah :
routing ospf network add network=192.168.0.0/24 area=backbone
IP Address 192.168.0.0/24 boleh diganti dengan ip yang kita pakai didalam network yang kita hubungkan tersebut. Maka setelah kita memberikan perintah tersebut di TERMINAL mikrotik, maka kita akan mendapatkan kondisi dimana semua interface akan terdaftar dalam mikrotik routing seperti gambar dibawah :

Interface Manyar dan Menanggal adalah interface wireless, sedangkan ether1 adalah interface ethernet.
Kemudian kita perlu melakukan perubahan pada tab INSTANCES menjadi seperti berikut :

Setelah itu OSPF akan segera beroperasi secara sederhana dan kita akan sudah bisa melihat OSPF bertukar routing secara otomatis jika salah satu router RING-nya terputus.
Jika kita tidak memiliki RING, maka OSPF sangat berguna bagi kita yang memiliki banyak routing di dalam network. Dengan OSPF kita tidak perlu membuat static route di semua router, namun OSPF akan melakukannya untuk kita secara otomatis.
Jika OSPF tidak berjalan sempurna, coba hapus semua static route yang sudah ada / dibuat sendiri oleh kita. Dalam kondisi normal, akan muncul routing semacam berikut ini :

Tanda DAo adalah artinya routing yang didapatkan melalui OSPF. Karena OSPF sudah membuat routing default 0.0.0.0/0 maka routing yang lama silakan untuk dihapus atau didisable saja agar tidak mengganggu.
Inti OSPF adalah semacam ini :
Router A —- Router B —— Router C —– Router D
….|……………….|………………..|………………..|
networkA…….networkB……..NetworkC……..NetworkD
10.10.1.x……10.10.2.x…….10.10.3.x…….10.10.4.x
Jika kita menambahkan ‘suatu’ ip blok baru di router D misalnya 10.10.5.x maka kita harus memberitahu Router A, B, dan C agar tahu dimana 10.10.5.x itu berada. Nah, dengan OSPF, kita tidak perlu repot2 memberitahu masing2 router, tapi semuanya akan dilakukan secara otomatis oleh OSPF.
Nah, bagaimana jika dijaringan hanya ada 2 router misalnya A dan B?
Router A —- Router B
….|………………|
networkA……..networkB
10.10.1.x……10.10.2.x
Misalnya ditambahkan 10.10.5.x di Router B, maka sebenarnya tanpa OSPF pun tidak terlalu sulit untuk menuliskan ‘info’ network baru. Tapi sekali lagi, tetap saja OSPF akan membuat lebih mudah saja.
Tapi kalau hanya semacam ini :
Router A —- Router B
…………………..|
………………networkB
………………10.10.2.x
Maka OSPF hanya akan berguna untuk menginformasikan router A bahwa ada network apa saja di router B. Apakah berguna? Bisa berguna, bisa saja tidak berguna. Hehehe… tergantung kepada kebutuhan kita saja.
Syarat untuk menggunakan OSPF adalah semua router mikrotik terhubung langsung baik melalui wireless maupun kabel. Tidak boleh ada radio wireless lain yang bukan mikrotik yang melakukan routing diantara kedua mikrotik yang mau dihubungkan melalui OSPF.
Perintah mudah untuk memulai OSPF adalah dengan perintah :
routing ospf network add network=192.168.0.0/24 area=backbone
IP Address 192.168.0.0/24 boleh diganti dengan ip yang kita pakai didalam network yang kita hubungkan tersebut. Maka setelah kita memberikan perintah tersebut di TERMINAL mikrotik, maka kita akan mendapatkan kondisi dimana semua interface akan terdaftar dalam mikrotik routing seperti gambar dibawah :

Interface Manyar dan Menanggal adalah interface wireless, sedangkan ether1 adalah interface ethernet.
Kemudian kita perlu melakukan perubahan pada tab INSTANCES menjadi seperti berikut :

Setelah itu OSPF akan segera beroperasi secara sederhana dan kita akan sudah bisa melihat OSPF bertukar routing secara otomatis jika salah satu router RING-nya terputus.
Jika kita tidak memiliki RING, maka OSPF sangat berguna bagi kita yang memiliki banyak routing di dalam network. Dengan OSPF kita tidak perlu membuat static route di semua router, namun OSPF akan melakukannya untuk kita secara otomatis.
Jika OSPF tidak berjalan sempurna, coba hapus semua static route yang sudah ada / dibuat sendiri oleh kita. Dalam kondisi normal, akan muncul routing semacam berikut ini :

Tanda DAo adalah artinya routing yang didapatkan melalui OSPF. Karena OSPF sudah membuat routing default 0.0.0.0/0 maka routing yang lama silakan untuk dihapus atau didisable saja agar tidak mengganggu.
Inti OSPF adalah semacam ini :
Router A —- Router B —— Router C —– Router D
….|……………….|………………..|………………..|
networkA…….networkB……..NetworkC……..NetworkD
10.10.1.x……10.10.2.x…….10.10.3.x…….10.10.4.x
Jika kita menambahkan ‘suatu’ ip blok baru di router D misalnya 10.10.5.x maka kita harus memberitahu Router A, B, dan C agar tahu dimana 10.10.5.x itu berada. Nah, dengan OSPF, kita tidak perlu repot2 memberitahu masing2 router, tapi semuanya akan dilakukan secara otomatis oleh OSPF.
Nah, bagaimana jika dijaringan hanya ada 2 router misalnya A dan B?
Router A —- Router B
….|………………|
networkA……..networkB
10.10.1.x……10.10.2.x
Misalnya ditambahkan 10.10.5.x di Router B, maka sebenarnya tanpa OSPF pun tidak terlalu sulit untuk menuliskan ‘info’ network baru. Tapi sekali lagi, tetap saja OSPF akan membuat lebih mudah saja.
Tapi kalau hanya semacam ini :
Router A —- Router B
…………………..|
………………networkB
………………10.10.2.x
Maka OSPF hanya akan berguna untuk menginformasikan router A bahwa ada network apa saja di router B. Apakah berguna? Bisa berguna, bisa saja tidak berguna. Hehehe… tergantung kepada kebutuhan kita saja.
 09.52
09.52
 Apoeyz
Apoeyz