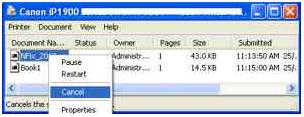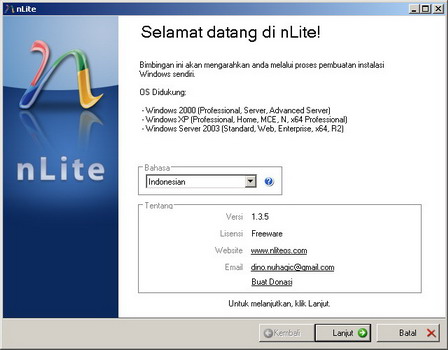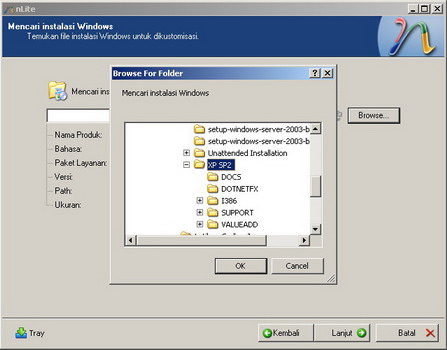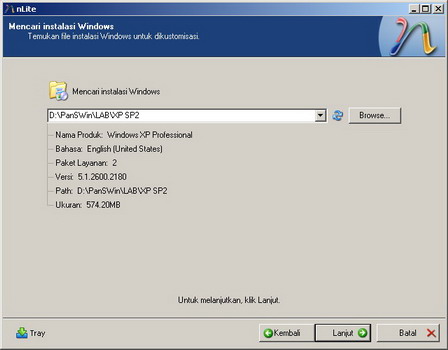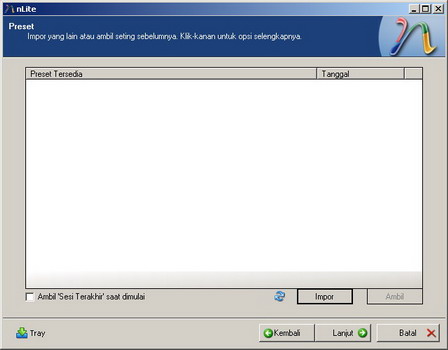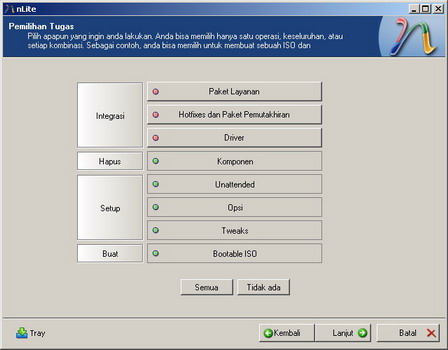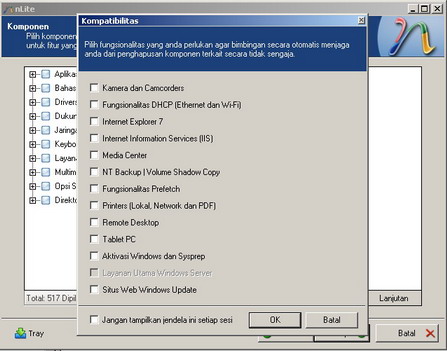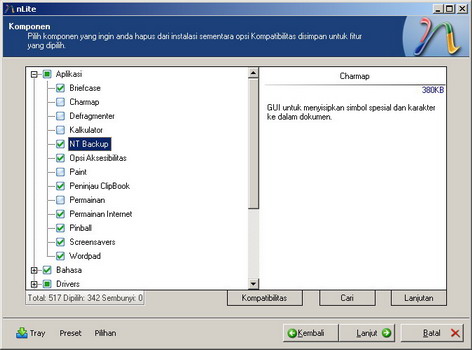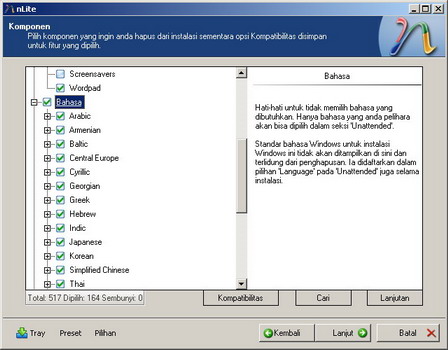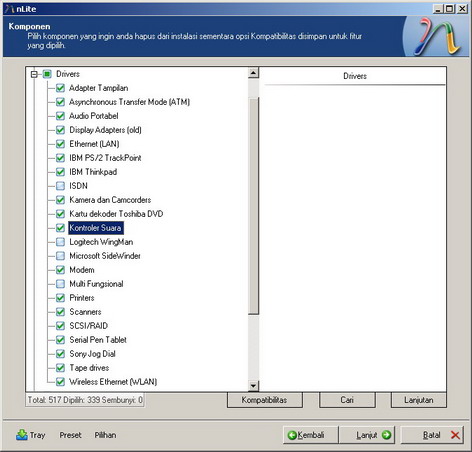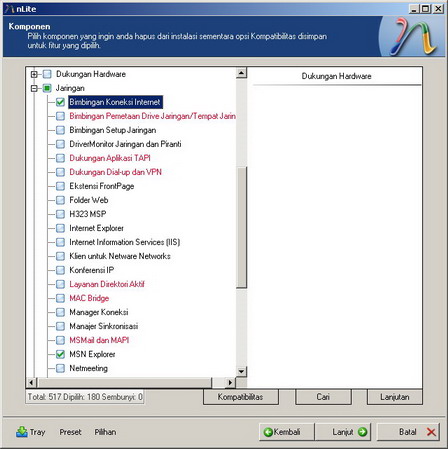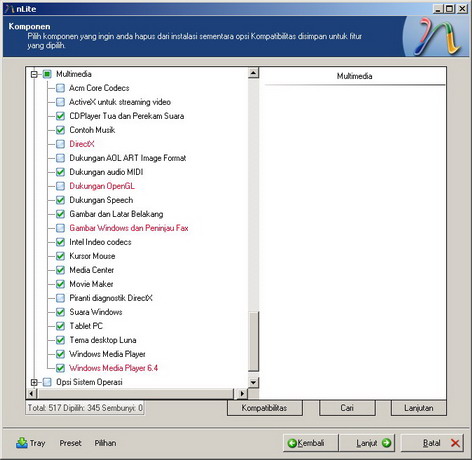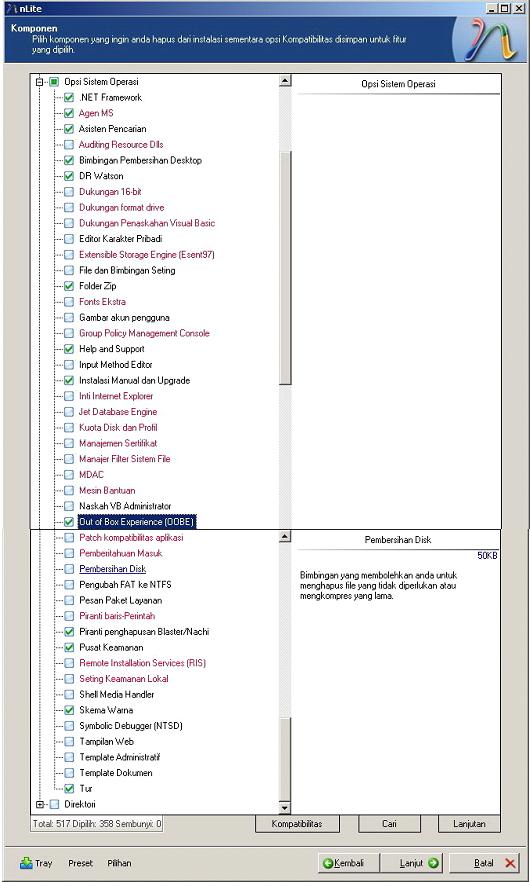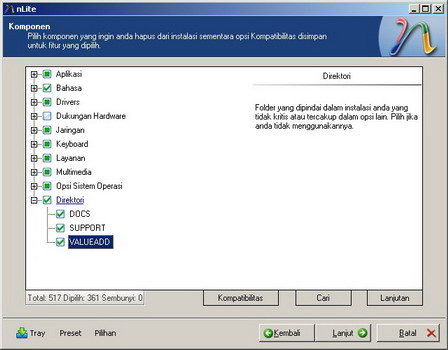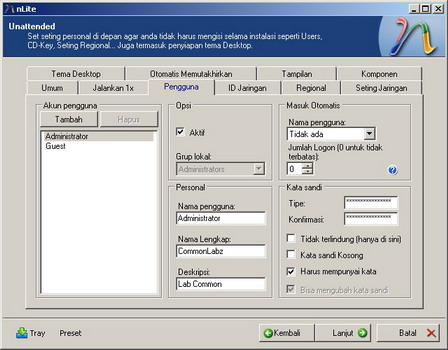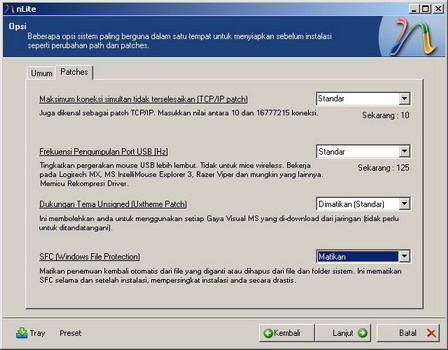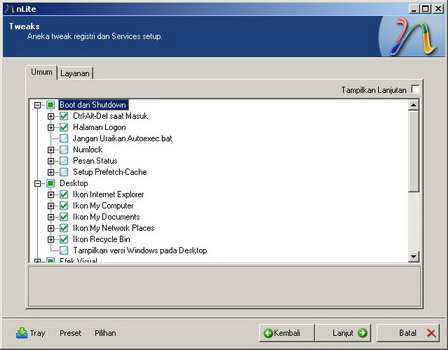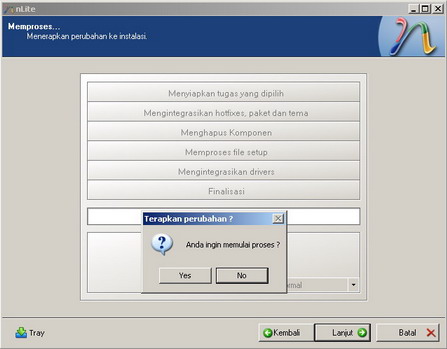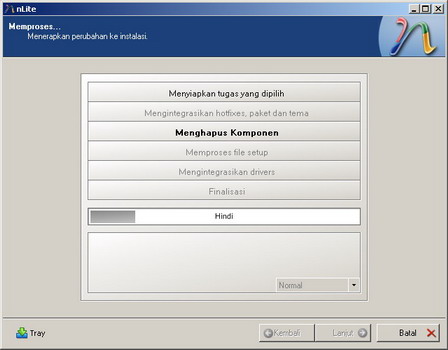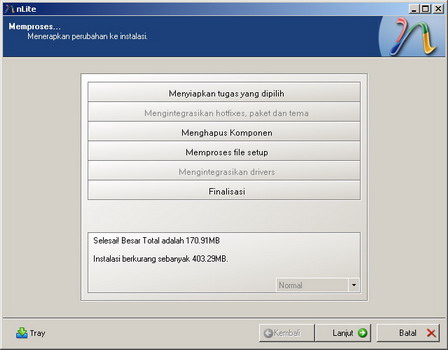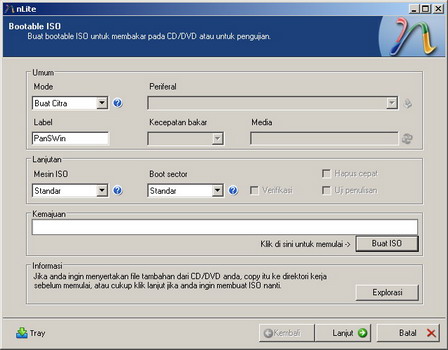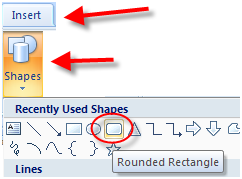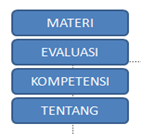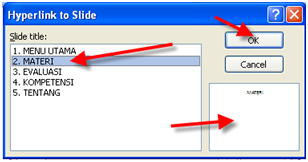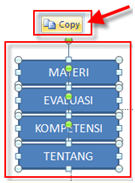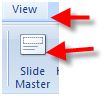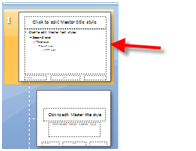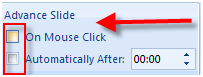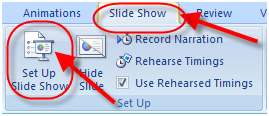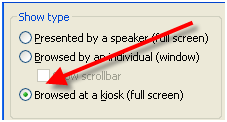Kegembiraan sedikit terganggu dikarenakan error 0x0000007B yang muncul ketika meng-install Windows XP. Saya seneng banget karena berkat kebaikan Om saya maka saya dapat meminjami laptop baru yang lumayan bagus. Kesenengan sedikit terganggu karena ada blue screen error ketika coba ngin-stall windows xp di laptop baru itu. Berikut adalah kronologis dari error tersebut dan bagaimana usaha yang saya lakukan untuk terbebas dari error tersebut. (note: semoga ada yang terbantu dengan cerita ini dan semoga juga ada orang yang lebih berkompeten di bidang per-hardware-an ini yang mau memberi komentar)
Sepulang dari "Rumah Om Saya", tas laptop "Advan Soulmate G4T-66125" saya buka. "Intel Pentium Core 2 Duo T6600 2.2 Ghz - Memori DDR 3" yang buat saya spek tersebut sudah terbilang lumayan canggih dan berhasil membuat muka saya berseri-seri. Saya langsung menyalakan laptop tersebut dan langsung meng-install windows XP. Tanpa berfikir buruk sebelumnya, saya tungguin proses loading file-file untuk proses installasi. "Beung!!!" tiba-tiba muncul blue screen error 0x0000007B, sontak mulut bergumam: "Buseeeet kenapa neh?". Masih tanpa berfikir buruk sangka saya bergumam lagi: "oh.. mungkin masih belum panas kali" (halah ada2 aja) sambil mengulangi proses installasi.
"Beung!!!" buset muncul lagi!!!. dengan hati yang mulai "bete" saya ulangi lagi dan lagi tapi tetep hasilnya, buruk!!!. Hati menggerutu: "Wah abal nih laptop, katanya barang bagus". Mau dibalikin lagi ke Om engga enak \. Dengan hopeless, coba menelusuri BIOS dan berharap ada setingan yang bisa dilakukan. Setelah bolak-balik dilihat, perhatian kemudian terfokus pada tulisan "SATA Device Mode". Setelah merenung dan flashback ke masa lalu ketika mulai pertama kali bongkar-bongkar komputer dan bolak-balik nginstall windows bajakan, saya teringat bahwa setingan untuk hardisk itu selalu ke "IDE". Tapi kenapa ini ke AHCI, apa pula AHCI ini?. Daripada pusing, enggak ada salahnya untuk nyobain proses jaman jadul yaitu IDE yang dipilih. Alasan teknis dibelakang semua ini? blank, enggak tau.
Proses installasi windows XP saya coba lagi. Alhamdulillah..!!! berhasil!!! cihuy.. yipie.. yes yes yes akhirnyaaa. Masih enggak tahu alasan teknis dibalik semua ini, enggak apa-apa, yang penting sudah bisa diinstall. Sambil nunggu nginstall beres, coba untuk googling2 dikit dan menuliskannya di blog biar inget terus. Menurut hasil googling, katanya, laptop jaman sekarang sudah dilengkapi hardisk berteknologi SATA dan si SATA itu katanya enggak dikenali oleh si windows. Saya masih belum "ngarti" juga, enggak apa-apa lah, yang penting proses installasi di laptop sudah bisa jalan. Ahaha
Jangan Lupa Komen yak . . .
 13.43
13.43
 Apoeyz
Apoeyz